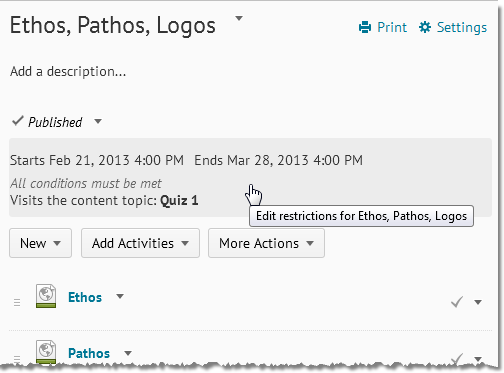Managing modules and topics
Table of contents
- Search for a module or topic
- Edit a module's title
- Edit a topic's title
- Change a module or topic status to Draft or Published
- Add or edit a module's availability and due dates
- Add or edit a topic's availability and due dates
- Add or edit module release conditions
- Add or edit topic release conditions
- Edit topic completion tracking, grade items, and learning objectives
- Bulk edit modules and topics
- Move or reorder a module or topic
- Delete a module or topic
- Delete all modules
- Print a course or module outline
- Print a document topic
Search for a module or topic
You can search within a course's Content tool for modules and topics by title and description.
- Enter your search term in the Search Topics field.
- Click
 Search. Search results display in the same sequence as they appear within course content.
Search. Search results display in the same sequence as they appear within course content.
- Click Clear Search to perform a new search.
Edit a module's title
- Click the module from the Table of Contents panel.
- Click on the module title.
- Press Enter on your keyboard or click outside the title field to save your changes.
Edit a topic's title
- Locate the topic on the Table of Contents page, or click on its module from the Table of Contents panel.
- Click
 Edit Properties from the topic's context menu to make the title editable.
Edit Properties from the topic's context menu to make the title editable.
- Click on the topic title.
- Press Enter on your keyboard or click outside the title field to save your changes.
Change a module or topic status to Draft or Published
If you set a module's status as Draft, the module and all its topics are hidden from students.
- Do one of the following:
- To change a module's status, click the module name from the Table of Contents panel.
- To change a topic's status, locate the topic on the Table of Contents page, or click on its module from the Table of Contents panel.
- Click on
 Draft or
Draft or  Published to change the status.
Published to change the status.
Tip As you build your course content, set your modules as drafts to keep them hidden from your students until they are complete and ready for viewing.
Add or edit a module's availability and due dates
Start and end dates specify when students can access a module.
- Click the module name from the Table of Contents panel.
- Click Add restrictions... or directly on the module's existing dates and/or release conditions, located below the module's Published/Draft status.
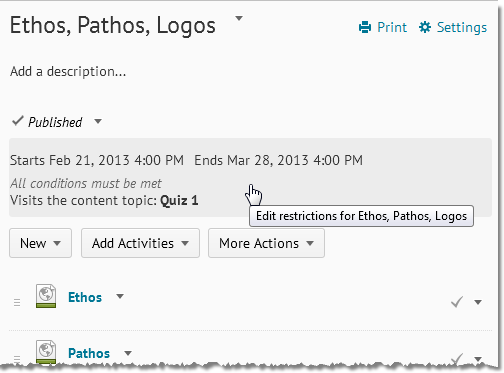
Editing dates and restrictions for a module
- Do any of the following:
- To add dates for the module, click Add due date..., Add start date..., and/or Add end date....
- To edit dates for the module, click directly on the existing date and/or time fields.
- To delete a date for the module, click a date's
 Remove date icon.
Remove date icon.
- Click Update.
Add or edit a topic's availability and due dates
- Locate the topic on the Table of Contents page, or click on its module from the Table of Contents panel.
- Do one of the following:
- Click
 Edit Properties from the topic's context menu.
Edit Properties from the topic's context menu.
- Click directly on the topic name.
- Click Add restrictions... or directly on the topic's existing dates and/or release conditions, located below the module's Published/Draft status.
- Do any of the following:
- To add dates for the module, click Add due date..., Add start date..., and/or Add end date....
- To edit dates for the module, click directly on the existing date and/or time fields.
- To delete a date for the module, click a date's
 Remove date icon.
Remove date icon.
- Click Update.
Add or edit module release conditions
- Click the module name from the Table of Contents panel.
- Click Add restrictions... or directly on the module's existing dates and/or restrictions, located below the module's Published/Draft status.
- Do one of the following:
- To create new release conditions, click Create, then select the Condition Type and complete the Condition Details. Click Create.
- To reuse existing release conditions, click Browse, then select a condition. To narrow the list of conditions, choose the tool the condition is based on from the View Conditions for drop-down list. Click Attach.
- Choose whether access to the module is dependent on meeting all or any of your conditions.
- Click Update.
Note If you set availability dates or a due date for a module, the module appears on the Upcoming Events page and the Agenda view in the Calendar tool.
Add or edit topic release conditions
- Locate the topic on the Table of Contents page, or click on its module from the Table of Contents panel.
- Do one of the following:
- Click
 Edit Properties from the topic's context menu.
Edit Properties from the topic's context menu.
- Click directly on the topic name.
- Click Add restrictions... or directly on the topic's existing dates and/or release conditions, located below the module's Published/Draft status.
- Do one of the following:
- To create new release conditions, click Create, then select the Condition Type and complete the Condition Details. Click Create.
- To reuse existing release conditions, click Browse, then select a condition. To narrow the list of conditions, choose the tool the condition is based on from the View Conditions for drop-down list. Click Attach.
- Choose whether access to the topic is dependent on meeting all or any of your conditions.
- Click Update.
Edit topic completion tracking, grade items, and learning objectives
- Locate the topic on the Table of Contents page, or click on its module from the Table of Contents panel.
- Click on the topic name.
- You can modify other topic properties and additional properties such as completion tracking, associated learning objectives, and related grade items.
- On the Table of Contents page, click
 Bulk Edit from the More Actions button.
Bulk Edit from the More Actions button.
- Make your changes to titles, descriptions, and restrictions. You can also delete multiple topics in Bulk Edit mode by clicking the
 Remove [topic title] icon beside the topic title.
Remove [topic title] icon beside the topic title.
- Click Update where appropriate.
Note Except for date restriction changes, most changes save automatically.
Move or reorder a module or topic
- Do one of the following:
- Click on the module you want to move or reorder from the Table of Contents.
- On the Table of Contents page, locate the topic you want to move or reorder.
- Click
 Move Up or
Move Up or  Move Down from the module or topic's context menu to reorder it.
Move Down from the module or topic's context menu to reorder it.
- Click
 Move To from the module or topic's context menu to move it to a different module within the course. Select the new module and click Move.
Move To from the module or topic's context menu to move it to a different module within the course. Select the new module and click Move.
Back to top
Delete a module or topic
Note Deleting a module deletes all topics within that module.
- Do one of the following:
- Click on the module you want to delete from the Table of Contents.
- On the Table of Contents page, locate the topic you want to delete.
- If you are deleting a module, click
 Delete Module from the More Actions button. If you are deleting a topic, click
Delete Module from the More Actions button. If you are deleting a topic, click  Delete Topic from the topic's context menu.
Delete Topic from the topic's context menu.
- Decide whether you want to Remove everything from Content but keep all files (in the course), or Delete everything, including all associated files (this will also delete all associated objects including discussions, quizzes, etc).
- Click Delete.
Back to top
Delete all modules
Note Deleting a module deletes all topics within that module.
- On the Table of Contents page, click
 Delete all modules from the More Actions button.
Delete all modules from the More Actions button.
- Decide whether you want to Remove everything from Content but keep all files (in the course), or Delete everything, including all associated files (this will also delete all associated objects including discussions, quizzes, etc).
- Click Delete.
Print a course or module outline
- On the Table of Contents or a module's page, click
 Print.
Print.
- Click Print.
Print a document topic
- Click on a document topic (for example, .doc, .docx, .rtf, HTML).
- Click
 Print.
Print.
Back to top
See also