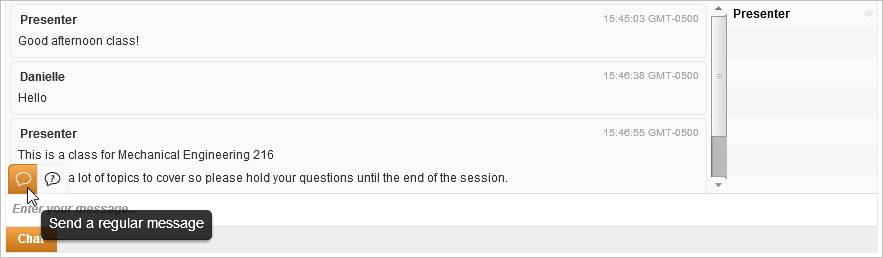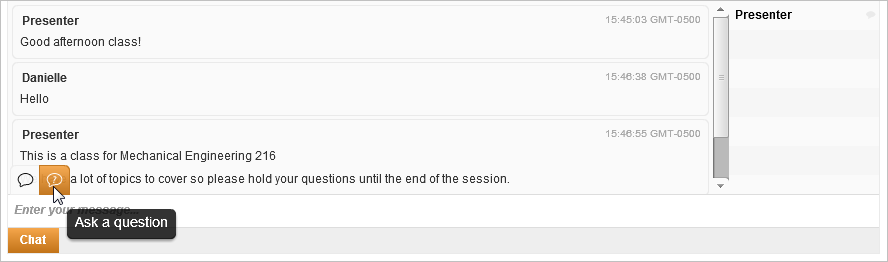Viewing a CaptureCast presentation
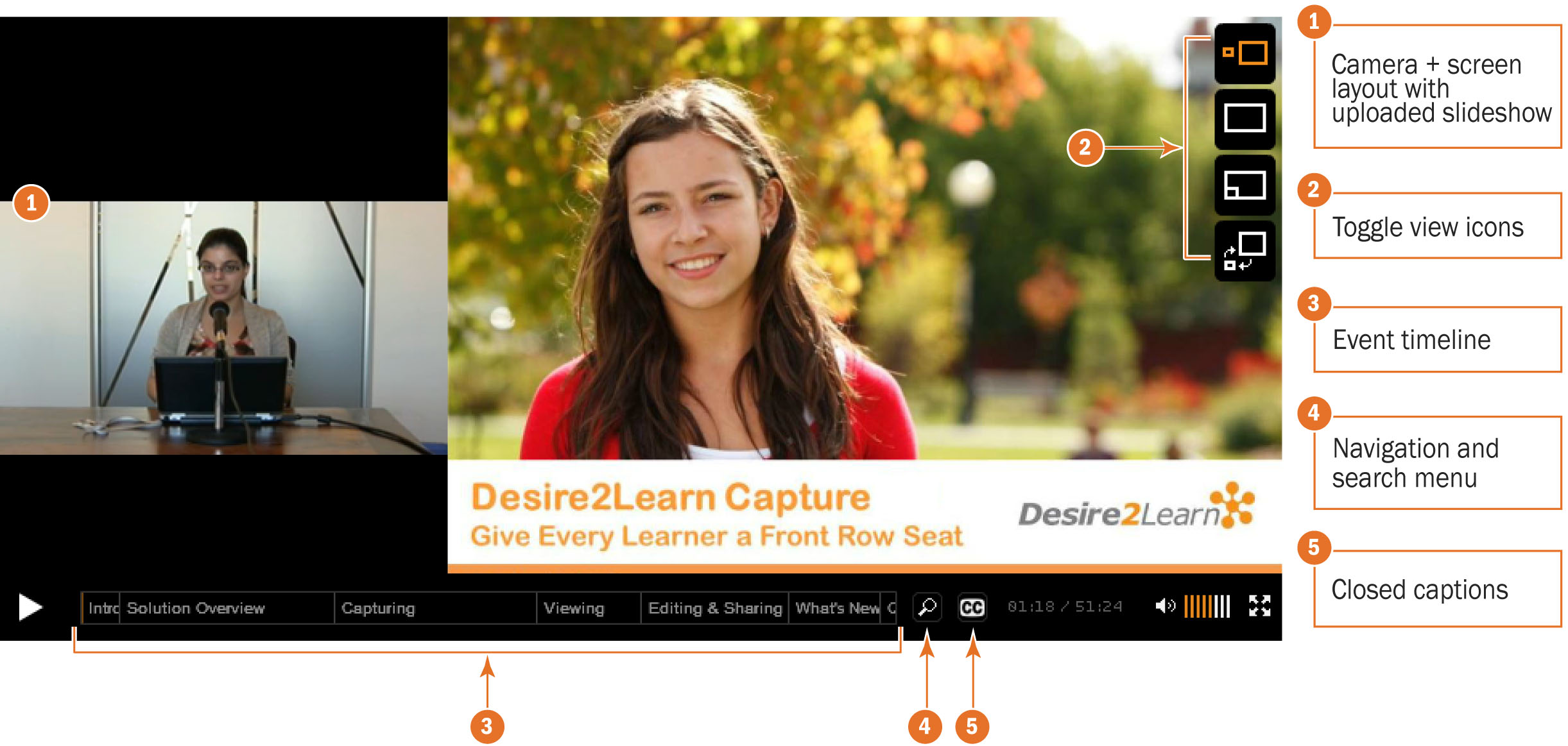
A CaptureCast presentation viewer's interface
You can view live and on-demand CaptureCast presentations from the following locations:
- Capture Portal
- Embedded as course content in Learning Environment
Toggle views
The following toggle view icons allow you to manage how slides, screen captures, and video appear in the viewer:
 Side-by-side
Side-by-side Fit to screen
Fit to screen Picture in picture
Picture in picture Swap video and slides
Swap video and slides
Search and navigate a presentation
Click the  Search & Navigation icon to open the chapters and slides menu. The menu lists all chapters and slides and the time they appear during the presentation. In the menu, you can hover over the
Search & Navigation icon to open the chapters and slides menu. The menu lists all chapters and slides and the time they appear during the presentation. In the menu, you can hover over the  Thumbnail icon to view a thumbnail of the slide. Click on a listed title to navigate to it in the presentation. Enter a search query in the text box at the bottom of the menu to search within the presentation for specific chapters and slides.
Thumbnail icon to view a thumbnail of the slide. Click on a listed title to navigate to it in the presentation. Enter a search query in the text box at the bottom of the menu to search within the presentation for specific chapters and slides.
Toggle closed captions
If a presentation also contains closed captions, you can toggle closed captions by clicking the  Turn on/off subtitles icon.
Turn on/off subtitles icon.
Participating in a live event chat
Send a message to all participants
- In the live event's Chat tab, click the
 Send a regular message icon.
Send a regular message icon.
- Enter your message in the text box and press Enter on your keyboard.
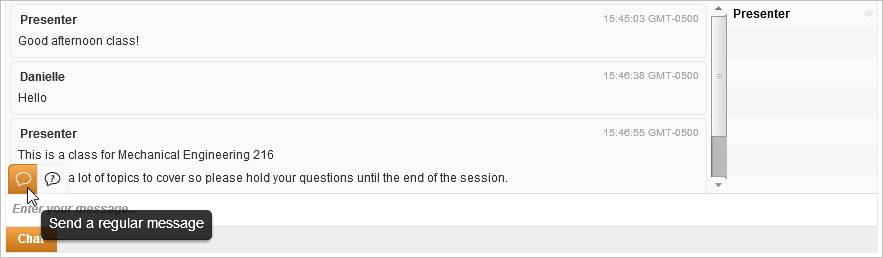
Enter a chat message
Ask a general question
- In the Chat tab, click the
 Ask a question icon.
Ask a question icon.
- Enter your message in the text box and press Enter on your keyboard. Questions are reviewed and answered at the discretion of the presenter.
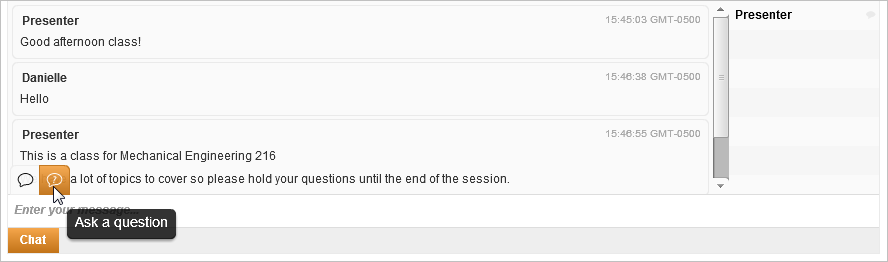
Enter a general question
Private message a participant
- Double-click on a participant's name in the chat attendance list to open a private chat tab.
- Enter your message in the text box and press Enter on your keyboard. Messages entered in private chat are only visible to the person you are communicating with.
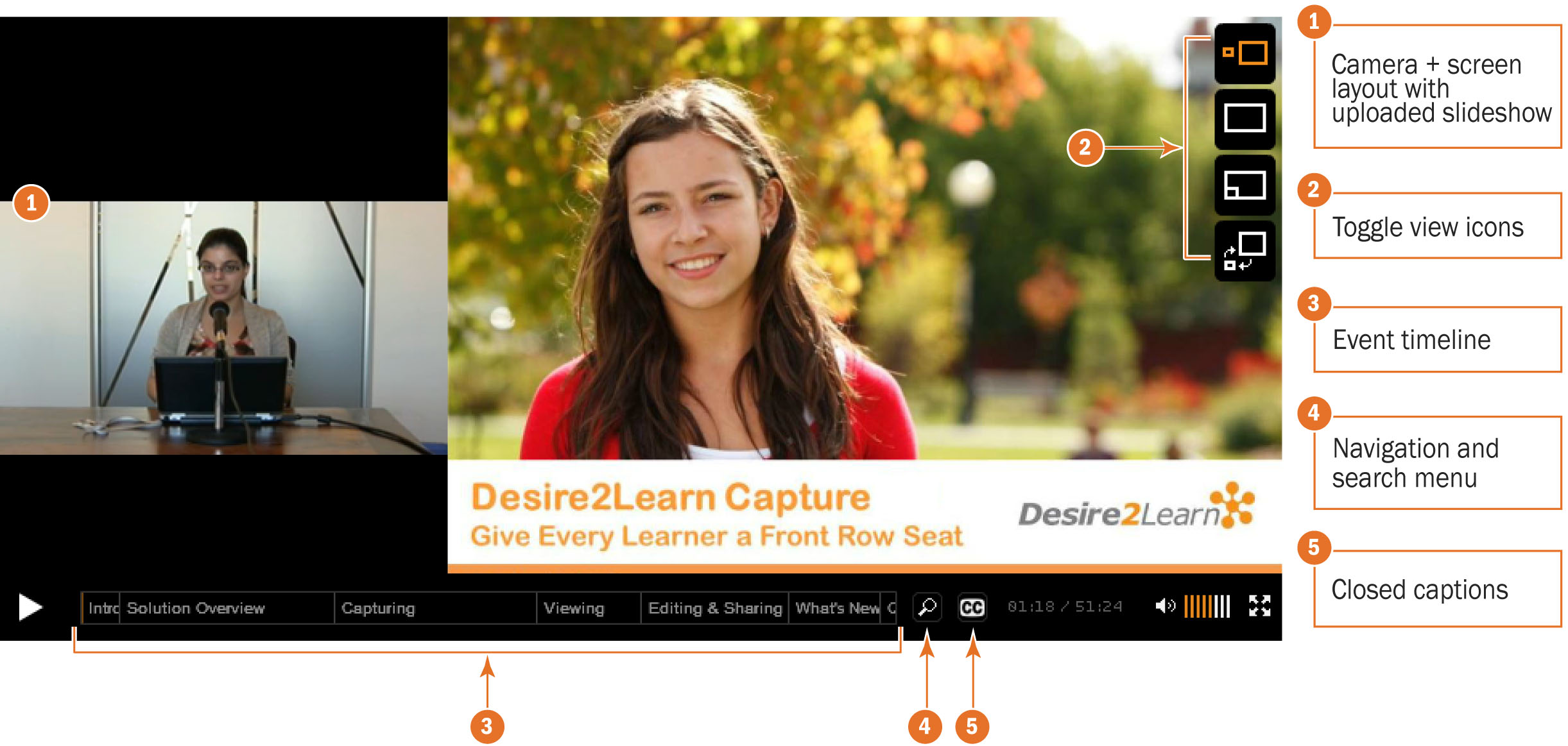
![]() Search & Navigation icon to open the chapters and slides menu. The menu lists all chapters and slides and the time they appear during the presentation. In the menu, you can hover over the
Search & Navigation icon to open the chapters and slides menu. The menu lists all chapters and slides and the time they appear during the presentation. In the menu, you can hover over the ![]() Thumbnail icon to view a thumbnail of the slide. Click on a listed title to navigate to it in the presentation. Enter a search query in the text box at the bottom of the menu to search within the presentation for specific chapters and slides.
Thumbnail icon to view a thumbnail of the slide. Click on a listed title to navigate to it in the presentation. Enter a search query in the text box at the bottom of the menu to search within the presentation for specific chapters and slides.![]() Turn on/off subtitles icon.
Turn on/off subtitles icon.